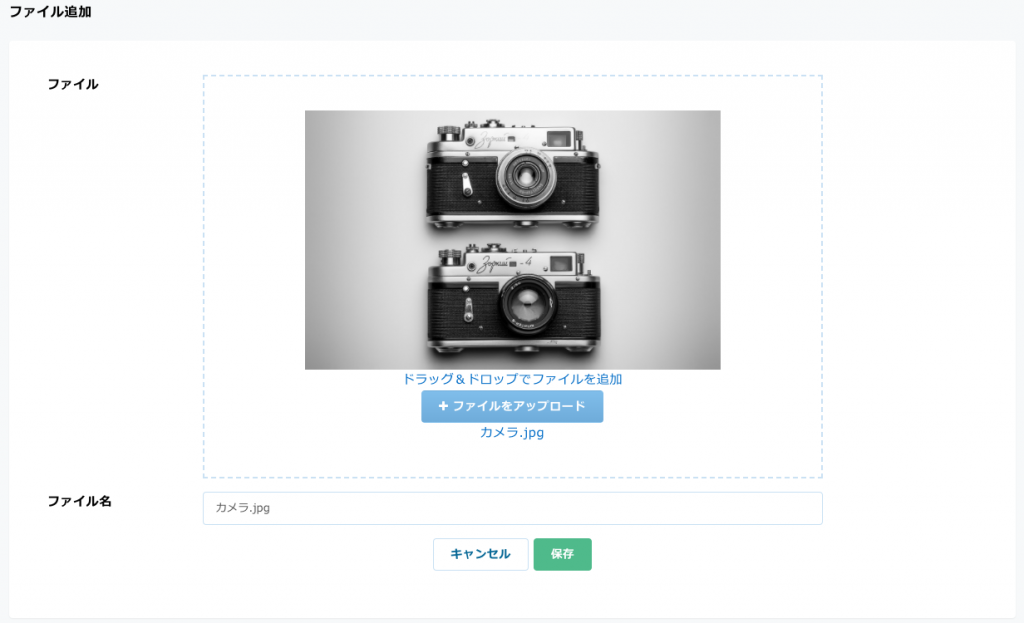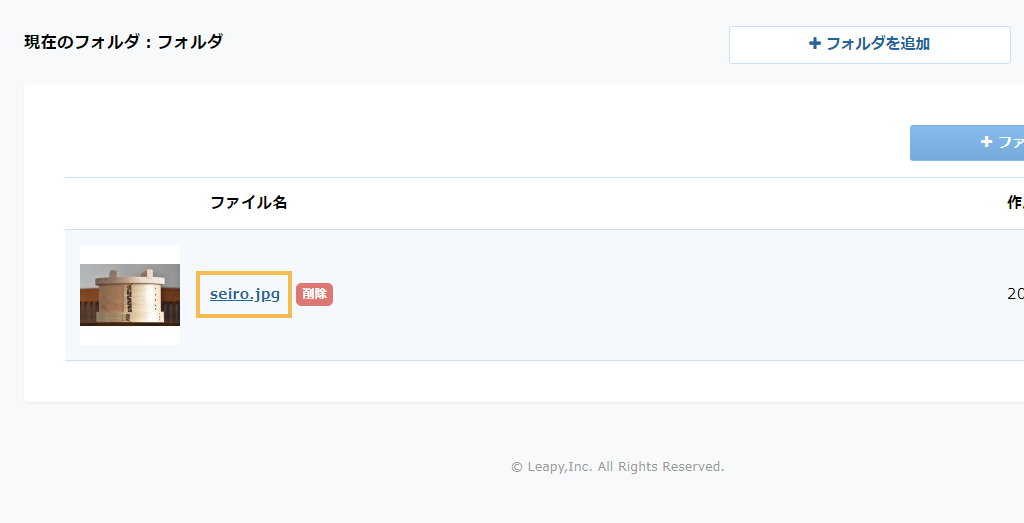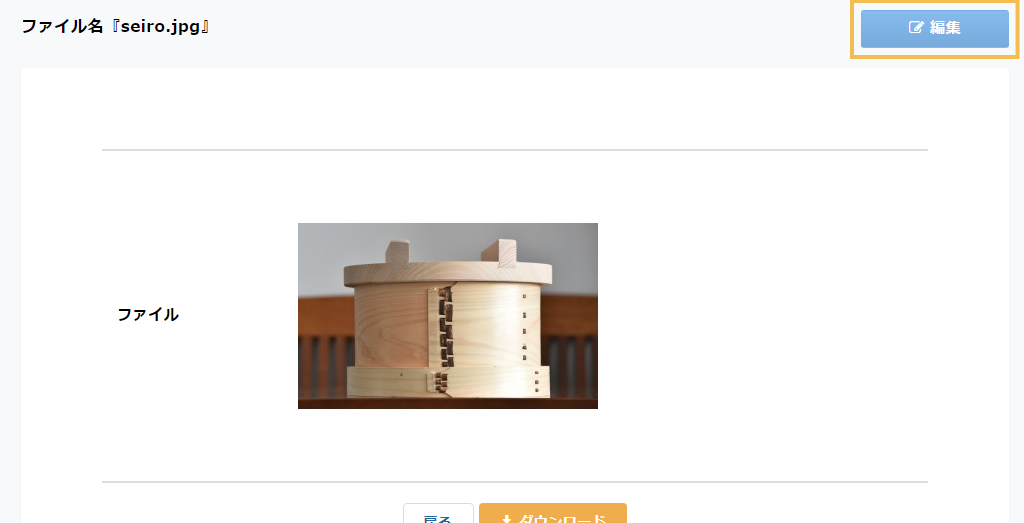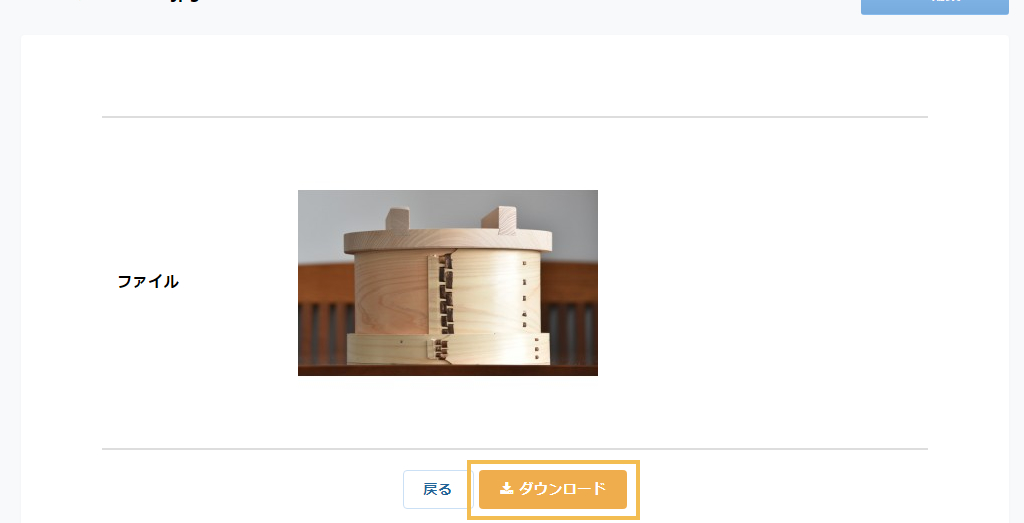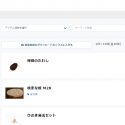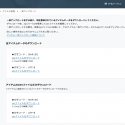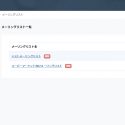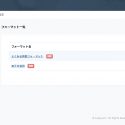この記事では、「ファイル共有」機能についてご説明します。
アイテムとはまた別でファイルデータを共有したい場合は、
このファイル共有にファイルをアップロードして、取引先とファイルデータを共有することができます。
ファイルの追加&共有&ダウンロード方法
-
- [上メニュー]の「ファイル共有」を押して、【ファイル共有ページ】に移動します。
-
- フォルダの作成
-
フォルダが作成されていない場合は、フォルダを作成します。
フォルダの作成方法
- 右上の「フォルダを追加」ボタンを押してください。
- ウィンドウが開きます
- 「フォルダ名」と「共有する取引先」を設定してください。
- 「保存」ボタン押します。
- フォルダが追加されます。
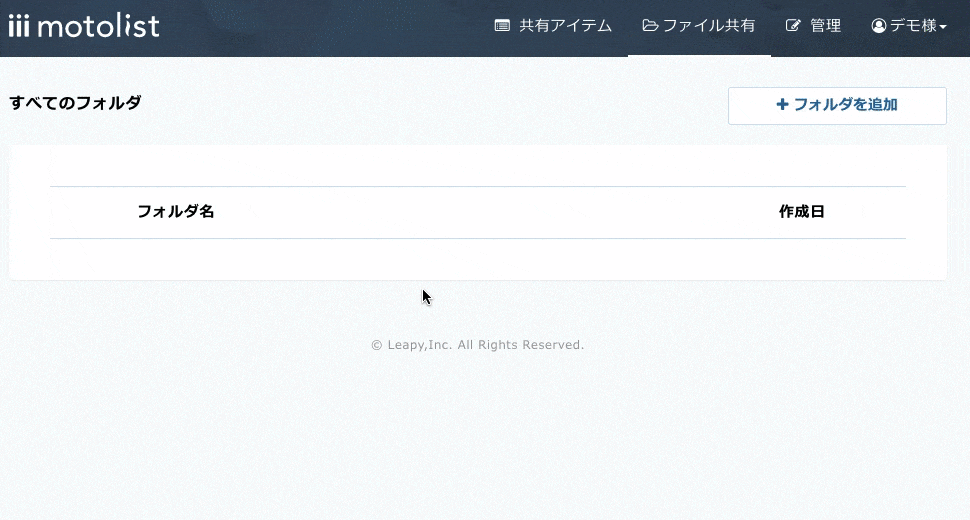
-
- 作成したフォルダをクリックします。
-
そのフォルダにアップロードされたファイルの一覧が表示されます。
フォルダの中に、さらにフォルダを作成したい場合は「フォルダを追加」ボタンから作成することができます。
また、現在開いているフォルダの名前や公開先を変更したい場合は、「フォルダ設定」ボタンから変更することができます。
-
- ファイルを追加したい場合は、「ファイルを追加」ボタンを押します。
-
-
- ファイルのアップロード
-
- アップロードファイルの編集
-
- ファイルのダウンロード


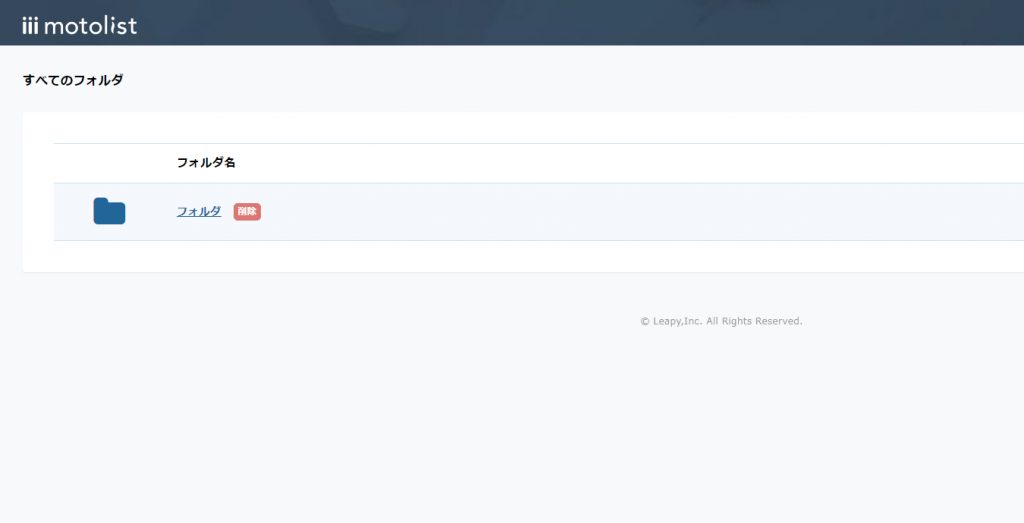
![[上メニュー]の「ファイル共有」を押して、【ファイル共有ページ】に移動します](/manual/wp/wp-content/uploads/2018/01/post151-01.jpg)