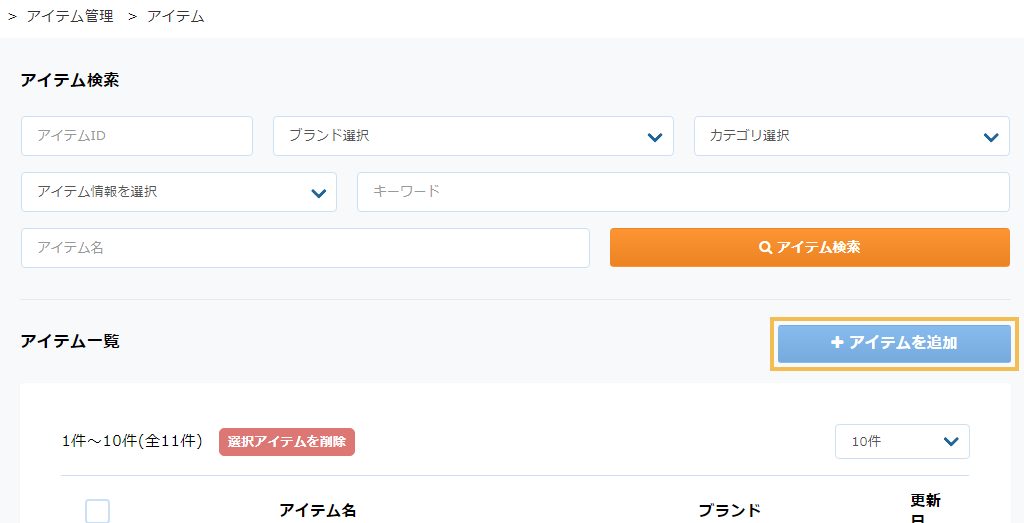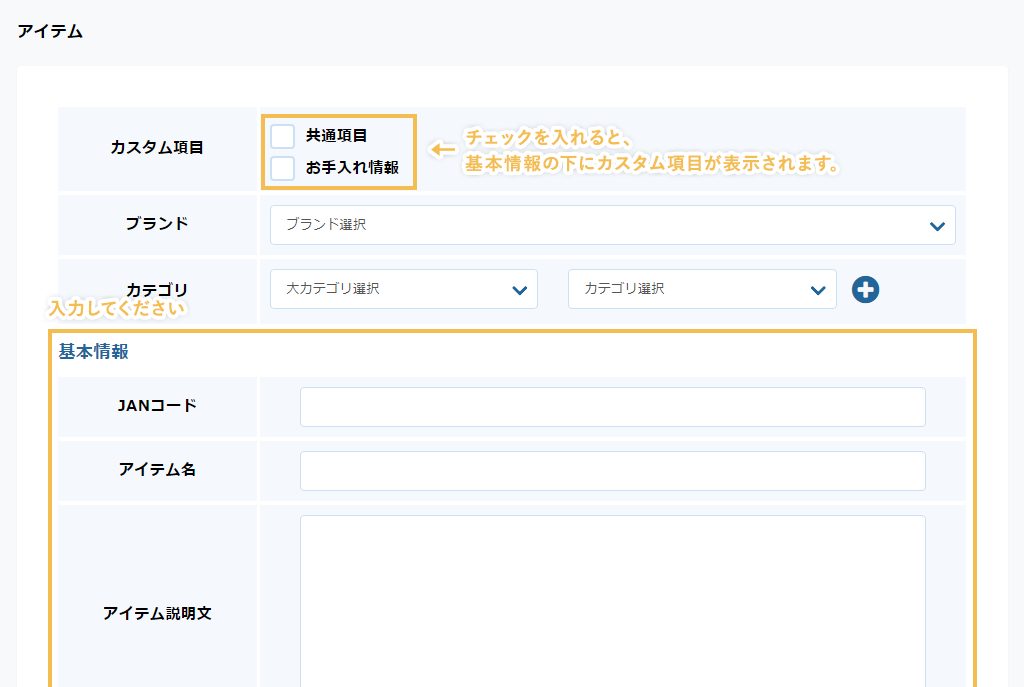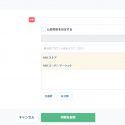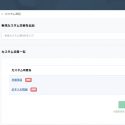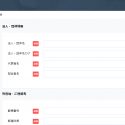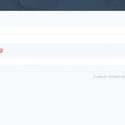この記事では、アイテムを追加する方法と削除する方法をご説明します。
アイテムの追加方法
-
- 【管理ページ】の[サイドメニュー]から「アイテム」を押す
-
- 「アイテムを追加」ボタンを押す
-
- ブランドの選択
-
セレクボックスからアイテムのブランドを選択します。
※ブランドの指定は任意です。不要な場合は飛ばしてください。
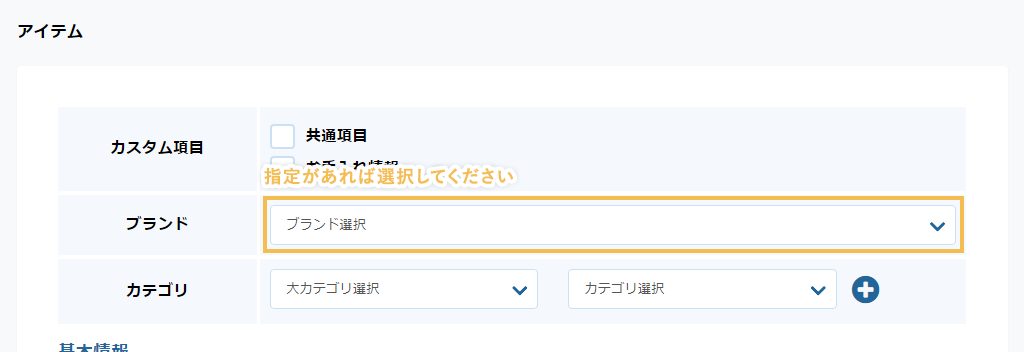
ブランドの作成方法はこちらの記事をご覧ください
ブランドの作成・削除方法
-
- カテゴリの選択
-
セレクボックスからアイテムのカテゴリを選択します。
※カテゴリの指定は任意です。不要な場合は飛ばしてください。
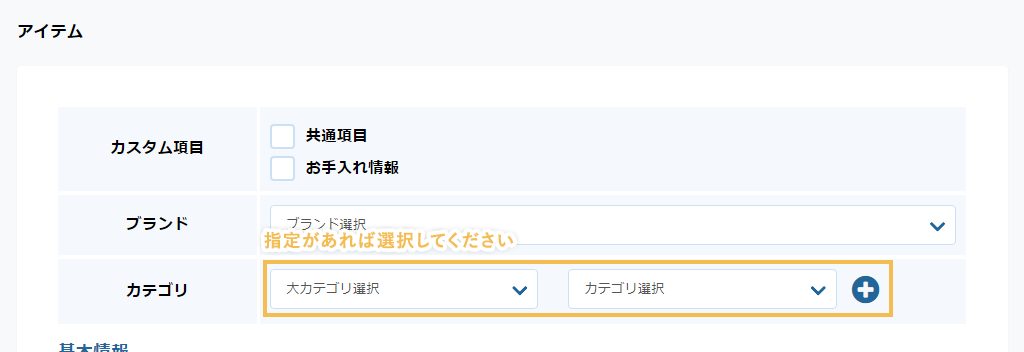
カテゴリの作成方法はこちらの記事をご覧ください
カテゴリの作成・削除方法
-
- 基本情報とカスタム項目の入力
-
アイテムにカスタム項目を使用したい場合は、使用したい項目にチェックを入れてください。
チェックを入れると、基本情報の下にカスタム項目が表示されます。カスタム項目の作成方法はこちらの記事をご覧ください
カスタム項目の作成・削除方法登録ファイルの公開期限
メイン画像や関連ファイルなどの登録ファイルに公開期限を設けることができます。
期限が過ぎると、そのファイルは非公開になります。
期限を設けたい場合は、ファイルの「公開期限」から指定ができます。
-
- 公開設定
-
- 「公開日時」の設定
- すぐに公開したい場合は、日時を変更せずにそのままにしてください。
- 公開する日時を指定したい場合は、カレンダーのボタンを押してくだい。
カレンダーが表示されますので、そこからご希望の日時を選択してください。
- 「公開期限」の設定
- 公開を終了する期限を設けたい時は、「公開期限を設定する」にチェックを入れます。
- カレンダーのボタンを押して、終了したい日時を選択してください。
- 「公開先」の設定
- アイテムを公開したい取引先をチェックしてください。チェックが入っている取引先にアイテムが公開されます。初期状態だと、すべての取引先にチェックが入っています。
- 「非公開」ボタンを押すと、すべてのチェックが外れます。
- 「公開日時」の設定
-
- 「内容を保存」ボタンを押す
-
これでアイテムの追加が完了します。
公開先の設定で取引先を指定した場合は、上メニューの「共有アイテム」から共有アイテムの一覧ページに行くと、そのアイテムが確認できます。
共有アイテムの一覧ページに表示されているアイテムが、取引先のアカウントに共有されているものになります。
アイテムの削除方法
作成したアイテムを削除したい場合は、
公開する取引先をなくしてアイテムを「非公開」にする必要があります。
アイテムを公開先を変更して、非公開にする方法はこちらの記事をご覧ください。
非公開にした後、[管理]>[アイテム]の【アイテム一覧ページ】で、アイテムの名前横の「削除」ボタンを押すと、アイテムの削除ができます。


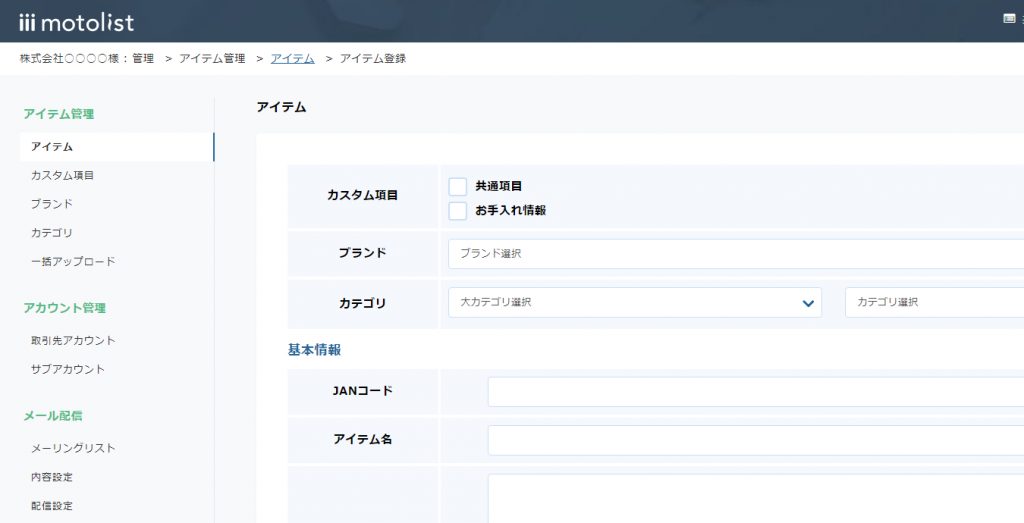
![【管理ページ】の[サイドメニュー]から「アイテム」を押す](/manual/wp/wp-content/uploads/2018/01/post76-01-1024x523.jpg)