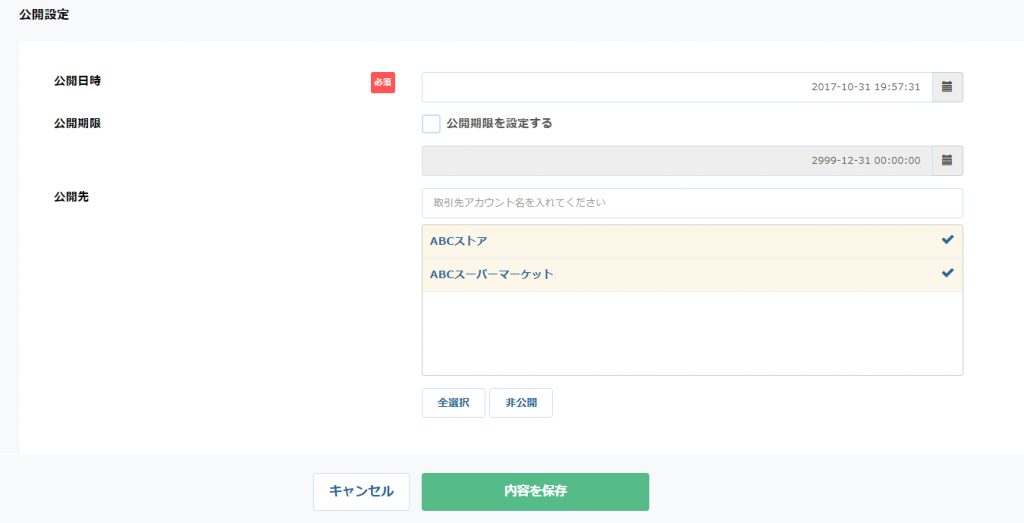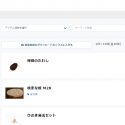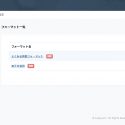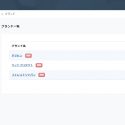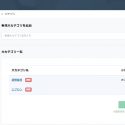この記事ではアイテムの公開先を変更する方法をご説明します。
1つのアイテムの公開先を変更したい場合
1つのアイテムの公開先を変更したい場合、下記の2つの方法で変更ができます。
【アイテム編集ページ】 から公開先設定を変更する
- [上メニュー]の「管理」ボタンを押します。
- [サイドメニュー]の「アイテム」を押して、【アイテム一覧ページ】に移動します。
![【管理ページ】の[サイドメニュー]から「アイテム」を押す](/manual/wp/wp-content/uploads/2018/01/post76-01.jpg)
- 公開先を変更したいアイテムをクリックして、【アイテム編集ページ】に移動します。
- ページの一番下にある「公開設定」の「公開先」で、公開したい取引先にチェックを入れてください。公開しない取引先はチェックを外してください。
非公開にしたい場合は、「非公開」ボタンを押して、すべてのチェックを外してください。
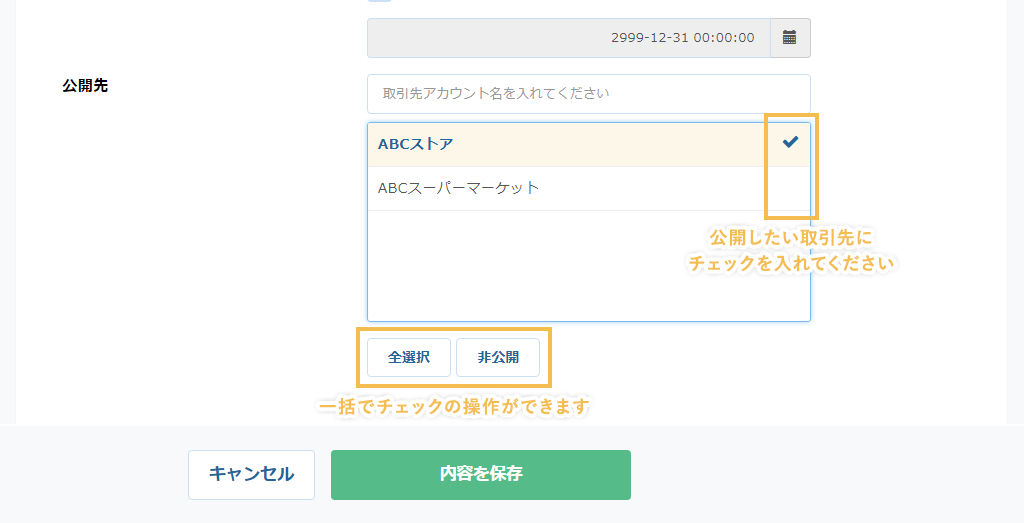
- 設定が終わったら、「内容を保存」ボタンを押して、設定を更新します。
【共有アイテム一覧ページ】 から公開先設定を変更する
- [上メニュー]の「共有アイテム」ボタンを押し、【共有アイテム一覧ページ】に移動します。
- アイテムの「公開先設定」ボタンを押します。
![[上メニュー]の「共有アイテム」ボタンを押し、【共有アイテム一覧ページ】に移動](/manual/wp/wp-content/uploads/2018/01/post97-02.jpg)
- 公開先設定のウィンドウが表示されますので、そこで公開したい取引先にチェックを入れてください。
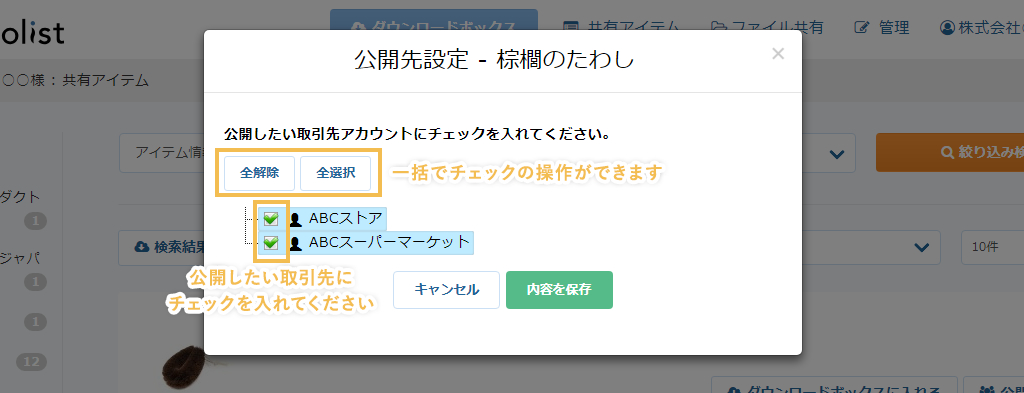
- 設定が終わったら、「内容を保存」ボタンを押します。これで、公開先設定が更新されます。
複数のアイテムの公開先を一括変更したい場合
アイテム一括アップロード機能を使って変更する
アイテム一括アップロード機能を使って、各アイテムの公開先を変更することができます。
アイテムの一括アップロード機能の詳しい説明は、こちらの記事をご覧ください。
アイテム一括アップロード機能について
【取引先アカウント一覧ページ】 から公開先設定を変更する
この方法ではまず、公開先を変更したい「取引先」を選択し、その後に選択された取引先の中で公開するアイテムを決めるという流れになっています。
- [上メニュー]の「管理」ボタンを押します。
- [サイドメニュー]の「取引先アカウント」を押して、【取引先一覧ページ】に移動します。
![[サイドメニュー]の「取引先アカウント」を押して、【取引先一覧ページ】に移動](/manual/wp/wp-content/uploads/2018/01/post97-04.jpg)
- 各取引先アカウント名の横にあるチェックボックスにすべてチェックを入れます。一番上の行にあるチェックボックスにチェックを入れると、全取引先のチェックボックスにチェックが入ります。
- 「選択したアカウントのアイテム公開設定」ボタンを押し、【一括アイテム公開設定】ページに移動します。
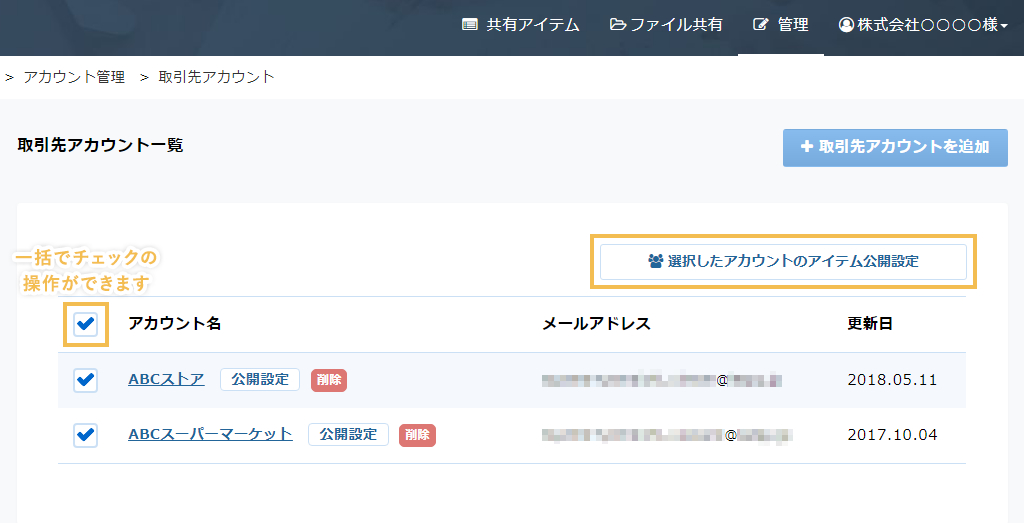
- 登録されているアイテムの一覧が表示されるので、非公開にしたいアイテムにチェックを入れます。ここでチェックを入れたアイテムは先程【取引先一覧ページ】でチェックを入れた取引先において非公開にされます。
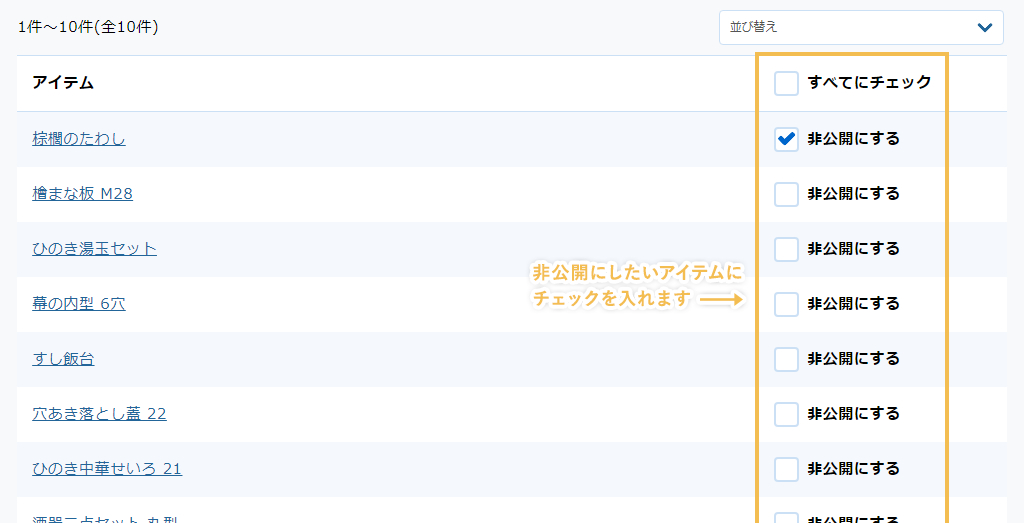
- チェックを終えたら、「保存」ボタンを押します。
- 「アイテム公開設定を更新しました。」とアラートが表示されたら、設定完了です。