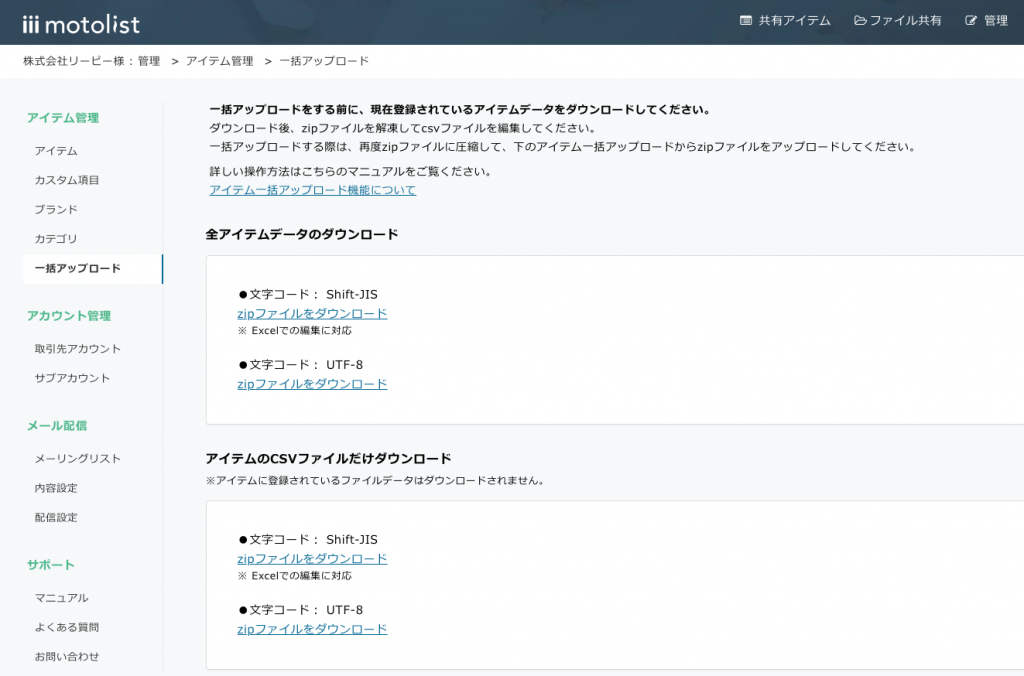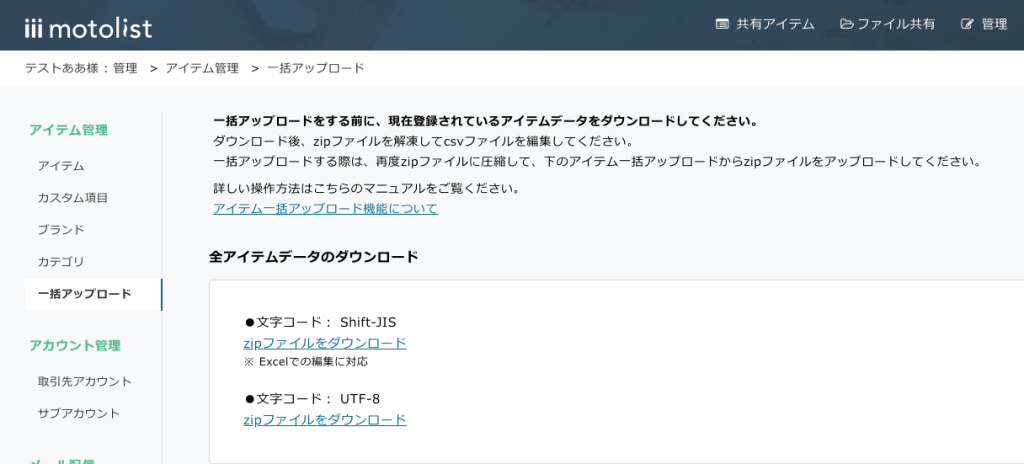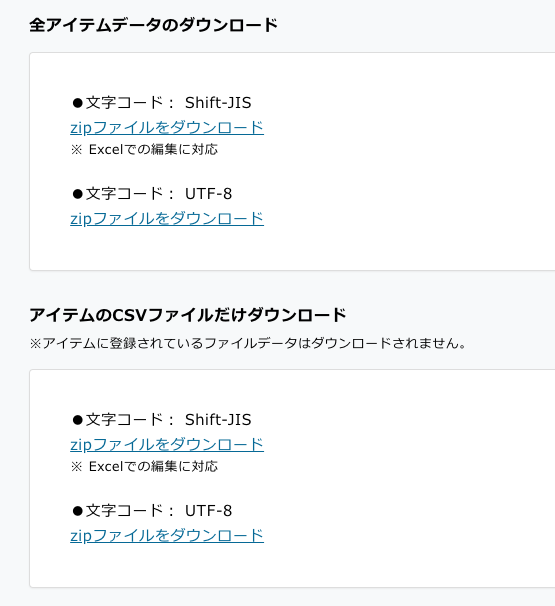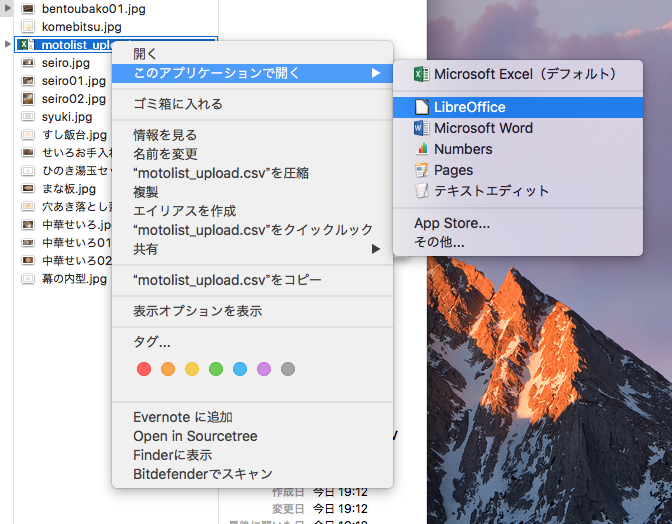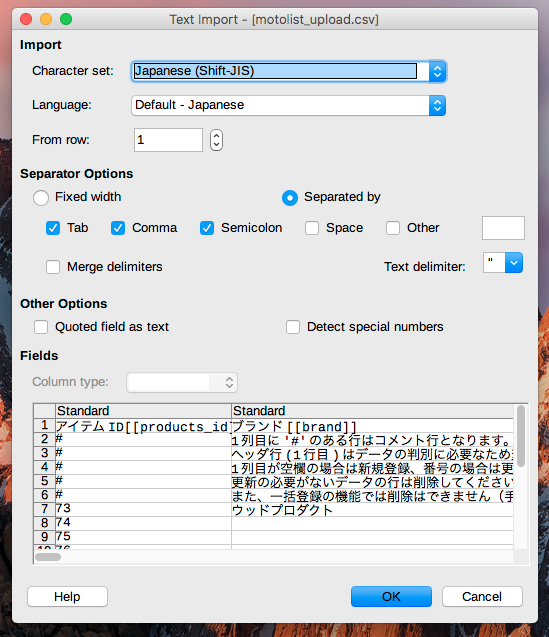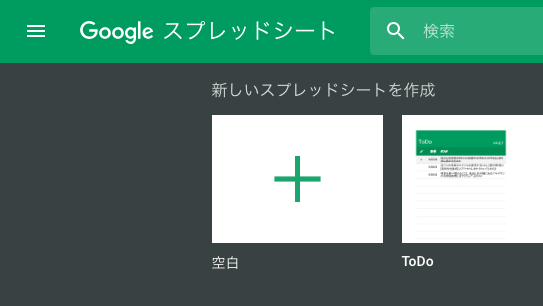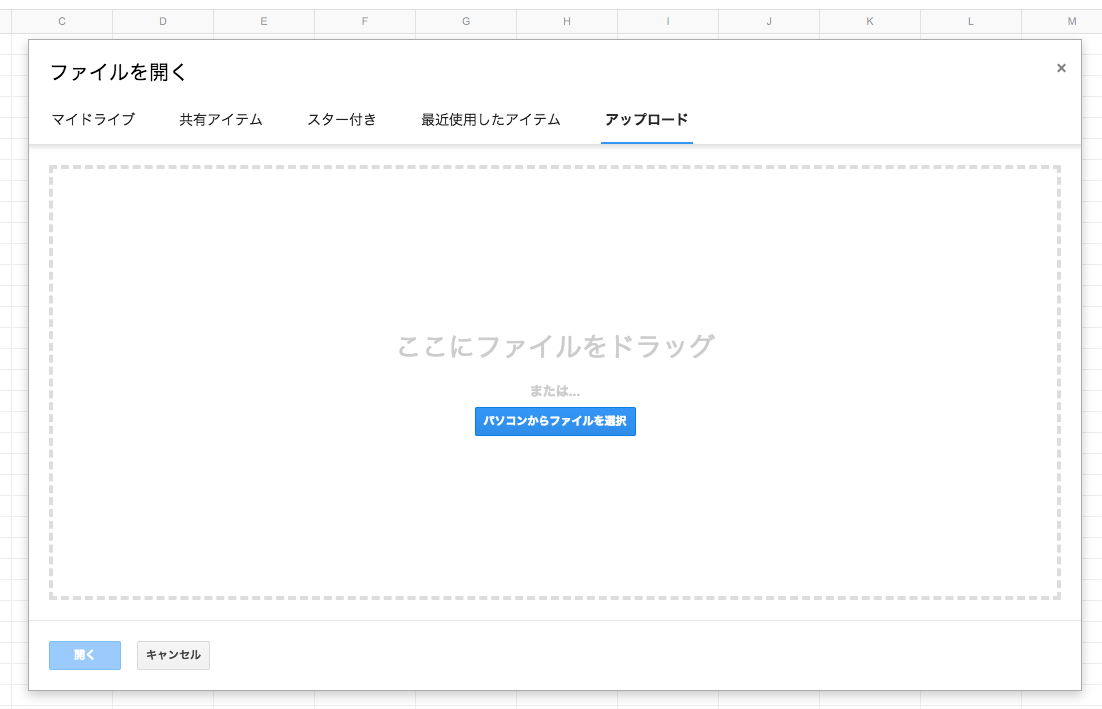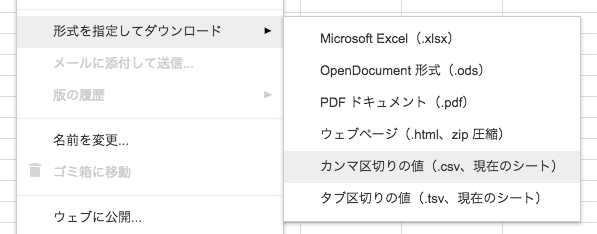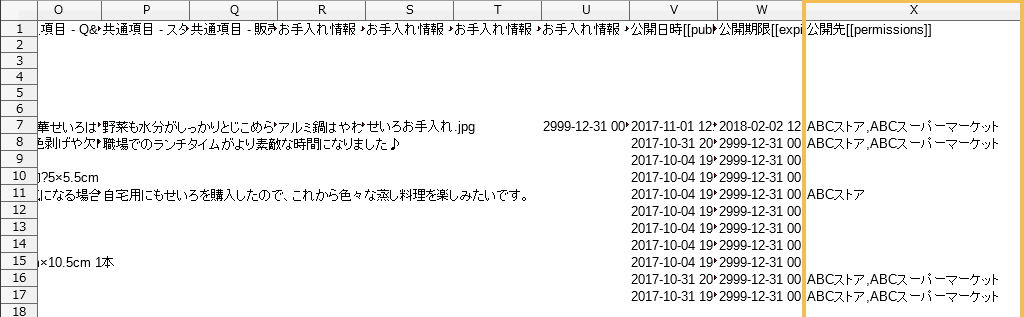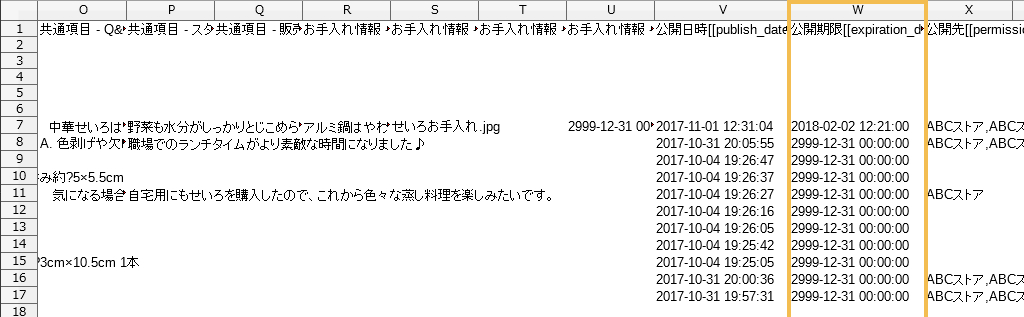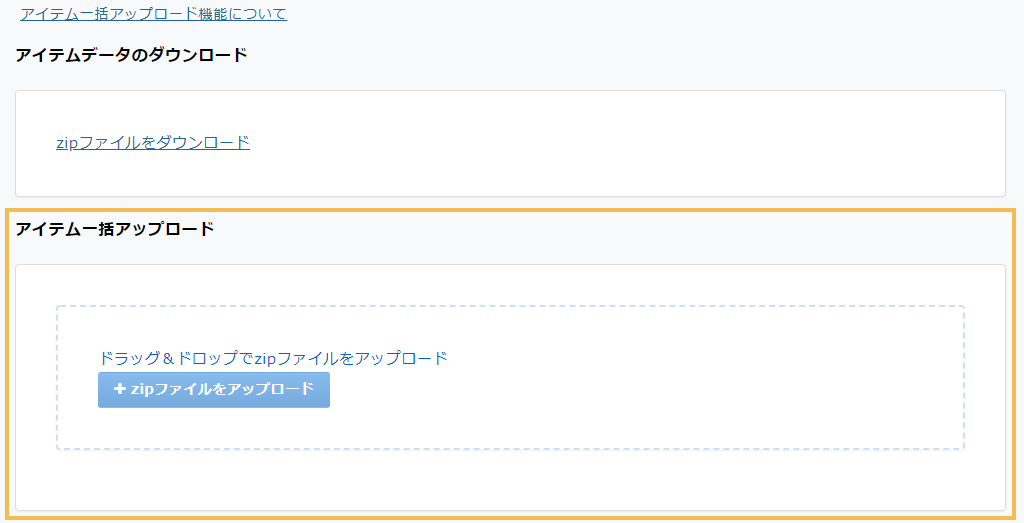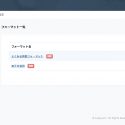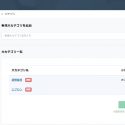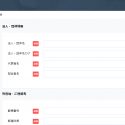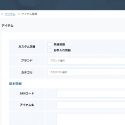「アイテムの一括アップロード機能」について説明します。
この機能を使うことで、アイテムの一括登録や一括編集ができ、
管理画面から一つずつアイテムを登録または編集する手間を省くことができます。
一括アップロードまでの主な流れ
- motolistに登録されているアイテムデータをダウンロードする
- アイテムデータの中に、各アイテムの情報が入力された【CSVデータ】と
【アイテムに登録済みのファイル】があるので、それらを編集する - 編集したCSVデータとアイテムのファイルを圧縮して、アップロードする
(※CSVファイルだけアップロードすることもできます)
詳しい手順は下記をご覧ください。
一括アップロードの方法
-
- 【 管理ページ 】の[サイドメニュー]から「一括アップロード」を押す
-
- アイテムデータのダウンロード
-
- ダウンロードしたzipファイルを解凍
-
ダウンロードしたzipファイルを解凍してください。
解凍されたフォルダの中に、各アイテムの情報が記入された「motolist_upload.csv」という
【CSVデータ】と、「item_data」というフォルダの中に、アイテム名ごとに
フォルダが作成されており、その中に【アイテムに登録済みのファイル】が入っています。※CSVファイルのみのダウンロードをした場合は、
item_dataフォルダ内の各アイテムフォルダには、何もアイテムは入っていません。解凍の注意点
zipファイルを解凍される際に、下記の条件で解凍を行うと、
CSVファイルが文字化けが生じることが確認されています。解凍ソフトの利用
解凍ソフトをご利用になる場合は、下記のソフトをご利用下さい。
※すべて無料です。- CubeICE
- 7-zip
下記の解凍ソフトで、解凍を行いますと、文字化けを生じる可能性がございます。
- Lhaplus
- Lhasa
Windows7で標準の解凍機能を利用した場合
Windows7で標準の解凍機能を利用した際に、
文字化けを生じる可能性がございます。もし文字化けが起きた場合は、
上記の解凍ソフトをご利用下さい。
-
- CSVデータの編集
-
motolist_upload.csvを開いてください。
開くと行ごとに、アイテムの情報が登録されています。CSVファイルを開く方法について
CSVファイルをExcelで開くと、
JANコードなどの数字で桁数の長い値が正しく表示されません。
Excelで編集したものをアップロードしてしまうと、
JANコードの表記が変わってしまいますので、
ExcelではCSVファイルを編集しないようにして下さい。CSVファイルを開く際は、下記のいずれかの方法で
開くようにしてください。LibreOfficeを利用
LibreOfficeは、無料でオフィスソフトを開くことができるソフトです。
LibreOfficeのインストール
下記URLからインストーラーをダウンロードして下さい。
https://ja.libreoffice.org/download/libreoffice-stable/
ダウンロードしたインストーラーを実行して、インストールをして下さい。
LibreOfficeでCSVファイルを開く
LibreOfficeのインストールが完了しましたら、
CSVファイルを右クリックして、開くアプリケーションから「LibreOffice」を選択してください。右クリックで開きますと、ダイアログが表示されますので、そのまま「OK」を押して下さい。
「OK」押しますと、CSVファイルが開かれます。
※Character set(文字コード)を「Shift-JIS」以外にしますと、文字化けする可能性があります。保存の方法
編集が終わった後は、下記コマンドでCSVファイルを保存してください。
- Windows
- controlキー+s
- Mac
- commandキー+s
Google スプレッドシートを利用
GoogleスプレッドシートでCSVファイルを開く方法です。
※Googleスプレッドシートを利用するには、Googleアカウントの登録が必要です。空のスプレッドシートを用意する
- Googleにアカウントにログインして下さい。
- Googleスプレッドシート(https://docs.google.com/spreadsheets/)を開いて、
新しい空のスプレッドシートを作成して下さい。
CSVを開く
- 上部のメニューの「ファイル」から「開く…」をクリックして下さい。
- ダイアログが表示されますので、その中の「アップロード」タブを押して下さい。
- 「アップロード」タブからCSVファイルをアップロードして下さい。
- アップロードが完了しますと、CSVファイルが開かれます。
CSVを編集&保存
Googleスプレッドシートでは、編集を行うと自動が保存が行われますので、
保存する必要はありません。編集したものをCSV形式でダウンロードする
上部のメニューの「ファイル」から「形式を指定してダウンロード」を押して下さい。
その中に「カンマ区切りの値」というメニューがあるので、そちらをクリックして下さい。
クリックしますと、編集したCSVファイルがダウンロードされます。最初にダウンロードしたmotolist_upload.csvファイルは削除して、
GoogleスプレッドシートからダウンロードしたCSVをmotolist_upload.csvという名前で、
フォルダの中において下さい。※GoogleスプレッドシートからダウンロードしたCSVは、
名前が「motolist_upload.csv」となっていないので、ダウンロードした際は、
必ずCSVファイル名を「motolist_upload.csv」 に変更して下さい。基本操作
編集時の注意点
1行目はアップロード時に必要な行なので、編集しないでください。
編集するとアップロードができなくなる場合があります。
2行目から6行目はコメント行になりますので、こちらも編集しないようにしてください。アイテムの新規追加
新しいアイテムを追加したいときは、1列目は何も入力せずに、
ブランド、カテゴリ、JANコードなどのアイテムの情報を入力してください。
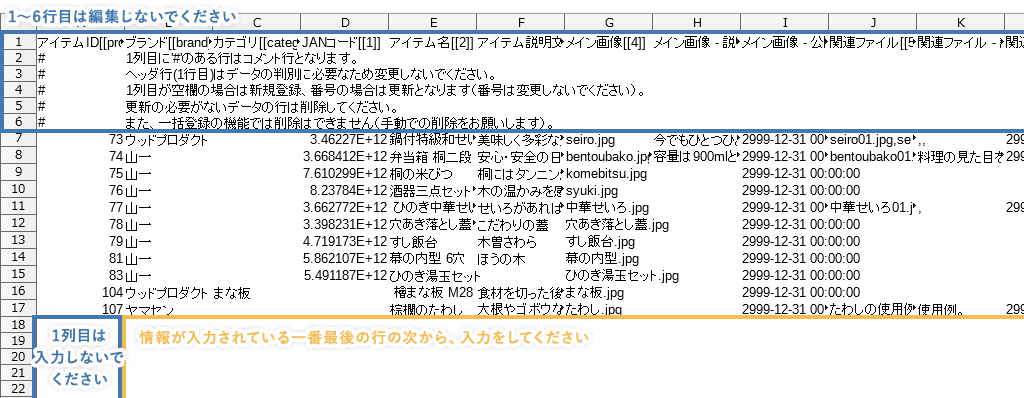
注意点
新規でアイテムを追加する際は、情報が入力されている一番最後の行の次の行に追加してください。
行をあけてアイテムを登録すると、空のアイテムが登録されてしまいますので、ご注意ください。空のアイテムを登録してしまった場合は、管理画面から削除をしてください。
残したままにしておきますと、次回のアイテムデータをダウンロードする際に不具合が生じる可能性があります。登録されているアイテムの編集
登録されているアイテムを編集する際は、1列目のアイテムIDを変更しないようにしてください。
変更すると編集内容が正しく反映されません。
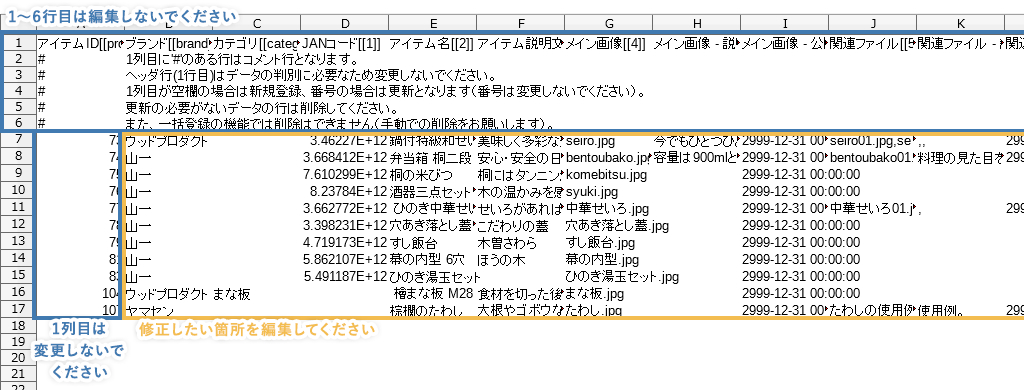
アイテムの公開設定について
公開先の列を空白にした場合は、アイテムは非公開の状態で登録されます。
公開先を指定した場合は、アイテムはその日時に公開されます。
公開先を複数指定する場合は、下記のようにカンマ(,)で区切りながら指定してください。公開先 ABCスーパー,ABCマーケット 公開期限の日時指定方法
日付のところは半角ハイフン(-)、時間のところは半角コロン(:)を指定してください。
日付と時間の間は半角スペースを入れてください。
例)2018年4月10日の午後1時
2018-04-10 13:00:00月や日の1桁目は指定しなくても問題ありません。
例)2018-4-1 13:00:00
また、時間の指定も省略することもできます。
省略した場合は、00:00:00で登録されます。アイテムの削除について
アイテムの削除は、一括アップロードから行うことはできません。
削除をする際は、管理ページのアイテム一覧から削除してください。アイテムにファイルを指定する
アイテムのメイン画像や関連ファイル、カスタム項目などのセルにファイルを指定する場合は、
下記の手順で指定を行ってください。- ファイルを用意する
- 「item_data」フォルダの中にある、アイテム名のフォルダに
アップロードするファイルを設置してください。
新規でアイテムを登録する場合は、item_dataフォルダ内にそのアイテム名のフォルダを作成して、
そこにファイルを設置してください。 - ファイルを指定したいセルに、アイテム名+スラッシュ+ファイル名の形で指定します。
(アイテム名)/(ファイル名)
画像なら.jpgや.png、動画なら.mp4などファイルごとに指定されている、拡張子も一緒に入力してください。
例)アイテム名「まな板」に、「まな板-拡大画像.jpg」ファイルをメイン画像に指定したい場合メイン画像 まな板/まな板-拡大画像.jpg
motolistにすでに登録されているファイル名を指定した場合
motolist上にすでにアップロードされているファイルと同じ名前でアップロードした場合は、
過去のファイルは上書きされて、アップロードが完了します。関連ファイルを複数指定したい場合
関連ファイルのセルで、カンマ区切りでファイル名を指定してください。
関連ファイル まな板/チラシ.jpg,まな板/パンフレット.jpg,まな板/プロモーションビデオ.mp4 関連ファイルで複数指定する場合は、
関連ファイルの説明文と公開期限のセルにも情報を指定してください。
指定しないと、正しくアップロードできません。関連ファイル 関連ファイル-説明文 関連ファイル-公開期限 まな板/チラシ.jpg,まな板/パンフレット.jpg,まな板/PV.mp4 チラシです。,パンフレットです。,PVです。 2018-04-01 00:00:00,2018-05-01 00:00:00,2018-06-01 00:00:00 情報を追加する必要がない場合は、カンマ(,)だけを入力してください。
関連ファイル 関連ファイル-説明文 関連ファイル-公開期限 まな板/チラシ.jpg,まな板/パンフレット.jpg,まな板/PV.mp4 ,, ,, 編集が終わりましたら、CSVデータを保存してください。
- Windows
-
- 編集したデータをzip形式で圧縮
-
編集したCSVデータとitem_dataフォルダが、入っているフォルダを圧縮してzipファイルにしてください。
-
- 圧縮したzipファイルをアップロード
-
「アイテム一括アップロード」ページを開いて、
「アイテム一括アップロード」からzipファイルをアップロードしてください。
※アップロードされるデータ形式等に不具合がある場合は、画面にエラーが表示されます。注意点
大量のアイテムをアップロードされますと、
アップロード完了までに時間がかかることが予想されます。
一度にアップロードされるアイテム数は、100件程度を目安としてアップロードを行って下さい。また、アップロード中は、別のサブアカウントなどからの
新規の一括アップロードは行えませんので、ご了承下さい。アップロード完了後
アップロードが完了しましたら、アップロードを行った
アカウントのメールアドレスに、アップロード完了メールが届きます。
完了メールを確認後、motolist上で正しくアップロードができているかご確認ください。一括アップロード時に、データに何らかの不具合があった場合は、
送られてくるメールに、エラー内容が記載されていますので、そちらをご確認ください。エラー内容
「指定された〜が登録されていない」と表示された場合
登録されていないアイテム情報が、CSVデータに入力されている可能性があります。
CSVデータを見て、登録していない情報がないか確認してください。
例)アイテムのカテゴリに登録されていないカテゴリ「調理器具」が入力されていた時10行目データに問題がありましたが処理を続行します。-指定されたカテゴリ「調理器具」が登録されていない。
この場合、カテゴリの情報は指定されずに、アイテムのアップロードは行われます。
「指定された公開日時(公開期限)が正しい日時表記でない」
と表示された場合公開日時や公開期限に入力されている日時の表記が正しくないと表示されます。
日時を指定する際は、日付のところは半角ハイフン(-)、時間のところは半角コロン(:)を指定してください。日付と時間の間は半角スペースを入れてください。また、公開日時や公開期限のセルに何も入力をしないと、「期限なし」として設定がされますが、
その場合でも、上記のアラートが表示されます。
アラートは表示されますが、「期限なし」で登録が行われています。「データベースへの登録処理中に問題が発生したため、処理を中止しました 」と表示された場合
関連ファイルの指定方法が違う可能性があります。
関連ファイルを複数指定している場合は、関連ファイルの説明文と公開期限も必ず一緒に設定をしてください。
アイテム情報を変更した場合
管理画面からブランド、カテゴリ、カスタム項目などのアイテム情報を追加・編集した場合は、
以前にダウンロードしたアイテムデータは使用せずに、
「アイテムデータのダウンロード」からzipファイルを再度ダウンロードして、
最新のアイテムデータのファイルを取得してください。
アイテム情報が変更されていると、正しくアップロードができない場合がありますので、
変更をされた後に一括アップロードを行う際は、最新のアイテムデータをダウンロードしてください。